
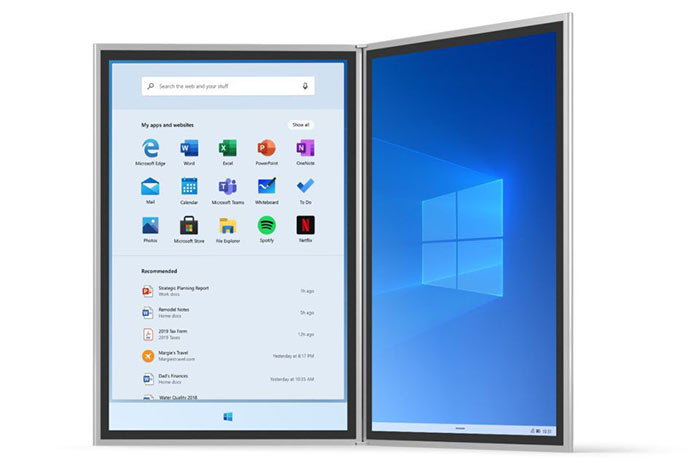
Looking for more Windows 10 tips? Check out all of our quick-start guides here. If you scroll down on this page, you will be able to permit or deny access to your location for specific apps. Additionally, before the Maps app uses your location, a prompt appears and you have to give specific authority for it to do so.Ĭlick in the search box on the taskbar and type "location settings" this will open up the appropriate page to adjust the privacy settings for Windows 10 with regards to using your location. If you don't want to have an app use your location, Windows 10 has built in controls to turn this functionality on or off. To apply your accent color to your window borders, scroll down to the Show accent color on the following surfaces section, and then enable the Title bars and window borders option. For example, if you open the Maps app, you will see the icon appear for a short time as the application orients to your location. Windows 10’s Redstone 5 update, which will be released to the stable Windows build sometime in Fall, 2018, uses a gray window border by default. The icon, which you can see at the top of this post, is Windows letting you know that an application is using your location. One that has already hit our inbox during the beta period is "what's the little circle that occasionally shows up in the system tray?" Now that Windows 10 is being distributed to users around the world, we know that there will be quite a few questions arising from new users.


 0 kommentar(er)
0 kommentar(er)
